Este manual descreve todas as funcionalidades direcionadas ao uso cotidiano do eDok. Ele é voltado para os usuários que operam o eDok diariamente.
Para saber como utilizar outras funcionalidades do eDok, consulte os manuais na barra lateral.
Acessando
Para acessar o eDok, abra o navegador, digite o endereço da sua instalação e tecle enter. Por exemplo:
https://<endereço>.edok.com.br/
Caso não carregue, verifique se a conexão com a Internet está funcional acessando outros sites conhecidos. Se funcionarem, comunique a situação preferencialmente ao seu departamento de TI, ou ao nosso suporte técnico como segunda opção.
Para efetuar o acesso, digite seu email e senha e clique em Entrar. Para que no próximo acesso você entre diretamente, marque a opção Lembrar-se de mim. Se esqueceu a senha, clique na opção Esqueci minha senha e siga as instruções para redefini-la.
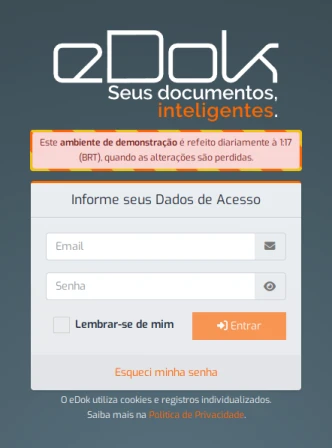
Clique no ícone do olho para alternar a visibilidade da senha. Os campos de email e senha requerem informações válidas. Enquanto as regras não forem satisfeitas, o campo ofensor estará circulado em vermelho com um ícone ! (exclamação). Quando a digitação estiver no formato esperado, o campo muda para verde com um ícone ✓ (verificado). O botão Entrar só ficará ativo quando a sua digitação seguir as regras de validação.
Se o usuário ou senha estiverem incorretos, ou o usuário estiver desativado, o acesso não é possível e será mostrada uma mensagem de erro na tela de acesso. Verifique o usuário e a senha e tente novamente com credenciais válidas, ou fale com um administrador. Mas cuidado! O acesso pode ser bloqueado após algumas tentativas incorretas.
Acesso em Duas Etapas
Se você ativou o acesso em duas etapas em seu perfil (recomendado), ao clicar em Entrar você será direcionado para a tela onde poderá digitar seu código de acesso. Abra seu aplicativo gerador de códigos de acesso, obtenha o código atual para o eDok, digite-o e clique em Entrar. Assim como na tela de acesso, este botão só fica ativo quando um código é digitado no formato esperado.
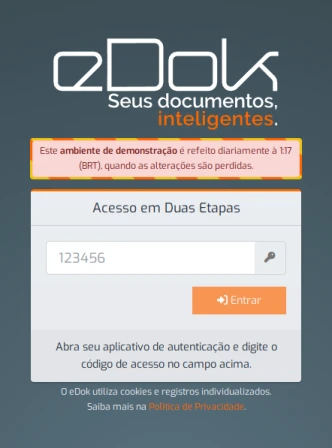
Caso o código esteja incorreto, o acesso não é possível e será mostrada uma mensagem de erro na tela de acesso. Tente novamente com credenciais e código válidos. Mas cuidado! O acesso pode ser bloqueado após algumas tentativas incorretas.
Tela Inicial
Após o acesso bem-sucedido, a tela inicial será carregada. Ela contém os elementos utilizados em todo o eDok sendo dividida em quatro partes:
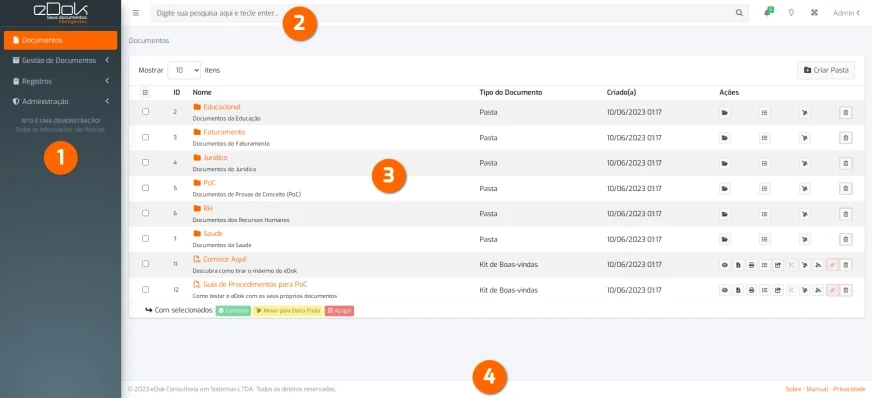
- Menu Lateral: contém as opções para navegação em torno das diversas áreas de funcionalidades do eDok;
- Barra de Ferramentas: contém a pesquisa e as ferramentas do usuário;
- Área de Trabalho: contém elementos necessários para executar a funcionalidade solicitada. No caso da tela inicial, a área de trabalho contém o repositório, que permite a navegação pelas pastas e documentos gerenciados pelo eDok;
- Rodapé: contém as informações de registro e links utilitários do eDok. O link
Manualpermite o acesso direto a estes manuais que você lê agora.
O menu lateral, a barra de ferramentas e o rodapé são comuns em todas as áreas do eDok. Já o conteúdo da área de trabalho muda conforme a atividade em execução.
Menu Lateral
O menu lateral contém as funcionalidades principais do eDok para acesso rápido. Basta clicar em uma delas para abri-la na área de trabalho.
Em celulares com a tela na vertical, o menu lateral é retraído automaticamente para dar mais espaço à área de trabalho. Clique no botão 𝍢 (alterar visibilidade do menu lateral) no barra de ferramentas para mostrá-lo. Em telas maiores você também usar este botão para esconder o menu lateral, ampliando a área de trabalho. O estado do menu lateral aberto ou fechado será lembrado ao longo da sua seção no eDok (exceto em celulares na vertical, onde ele sempre estará retraído).
As opções com o indicador ˂ (seta para a esquerda) no canto esquerdo indicam um submenu com mais opções. Clique nesta opção para abrir o submenu e ver as demais. No submenu aberto, o indicador passará a ser ˅ (seta para baixo). Clique novamente na opção para fechar o submento (indicador volta a ser ˂).
As opções disponíveis diferem para cada usuário a depender das permissões configuradas nas funções. Os submenus só aparecem caso você tenha acesso a uma das funcionalidades neles contidas. A tabela abaixo apresenta as opções possíveis e as permissões requeridas para mostrá-las. Opções em negrito indicam um submenu. Clique nos links para ir direto às instruções de uso da opção desejada.
| Opção | Submenu | Ação/Descrição | Permissão/Nível |
|---|---|---|---|
| Documentos | -- | Abre o repositório de documentos | -- |
| Gestão de Documentos | -- | Submenu com as funcionalidades para gestão de documentos | -- |
| eDok Ingest | Gestão de Documentos | Abre o painel do eDok Ingest | Gerenciar eDok Ingest |
| Painel de Produtividade | Gestão de Documentos | Abre o painel de produtividade | Gerenciar Documentos |
| Tipos de Documentos | Gestão de Documentos | Abre a gestão de tipos de documentos | Gerenciar Documentos |
| Lixeira | Gestão de Documentos | Abre a lixeira | Gerenciar Documentos |
| Registros | -- | Submenu com as funcionalidades de registros | -- |
| Atividades | Registros | Abre o visualizador de registro de atividades | Gerenciar Registros |
| Sistema | Registros | Abre o gerenciador de registros do sistema | Gerenciar Registros |
| Administração | -- | Submenu com as funcionalidades de administração | -- |
| Usuários | Administração | Abre o gerenciador de usuários | Qualquer de Usuário |
| Funções e Permissões | Administração | Abre o gerenciador de funções e permissões | Nível 3 |
| Configurações | Administração | Abre as configurações do eDok | Nível 3 |
Barra de Ferramentas
A barra de ferramentas contém funcionalidades relevantes para as operações mais comuns ao utilizar o eDok. Clique nos links para ir direto às instruções de uso da ferramenta desejada.
| Ferramenta | Ação |
|---|---|
| Visibilidade do Menu Lateral | Retrai ou expande o menu lateral |
| Caixa de Pesquisa | Pesquisa documentos no repositório |
| Indicador de Notificações | Mostra a quantidade de notificações (se existirem) e abre o painel de notificações |
| Alternador de Tema | Alterna entre os temas claro e escuro |
| Alternador de Tela Cheia | Alterna entre a tela cheia ou em janela |
| Menu do Usuário | Acessa o perfil do usuário ou sai do eDok |
Área de Trabalho
A área de trabalho mostra os elementos necessários para executar a funcionalidade solicitada. Por exemplo, na tela inicial ela mostra o navegador do repositório, na pesquisa ela mostra os documentos encontrados. Ao longo deste manual são apresentadas as funcionalidades mostradas nesta área.
Rodapé
O rodapé contém, além das informações de direitos autoriais, as seguintes ferramentas:
| Ferramenta | Ação |
|---|---|
| Sobre | Abre a caixa de informações sobre o eDok |
| Manual | Abre o início destes manuais em nova aba do navegador |
| Privacidade | Abre a Política de Privacidade em nova aba do navegador |
Documentos
A opção Documentos do menu lateral carrega o repositório de documentos. Esta é a funcionalidade principal do eDok, por isso o seu acesso é facilitado com a opção sempre disponível no menu lateral. Ao clicar nesta opção, mesmo que você esteja diversos níveis de pasta dentro do repositório, você será levado imediatamente para seu início, ou seja, a pasta raiz.
O repositório de documentos contém inúmeros recursos. Todas as suas funcionalidades são detalhadas abaixo.
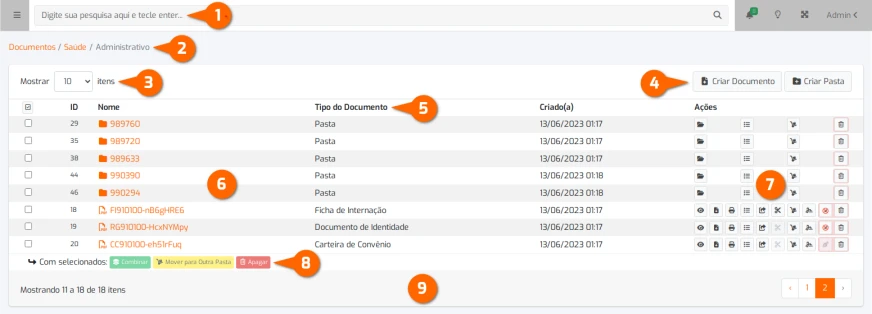
- Caixa de Pesquisa: pesquisa documentos no repositório. Mesmo sendo uma funcionalidade da barra de ferramentas, ela é descrita aqui por ser essencial ao fluxo de gestão de documentos;
- Localizador: mostra o ponto na árvore do repositório onde você está no momento. Clique num dos rótulos ativos para ir direto a ele;
- Mostrar Itens: define quantos itens serã́o mostrados por página. Pode ser 10 (padrão), 25, 50 ou 100 itens;
- Botões Criar: cria documentos ou pastas na pasta atual;
Não é permitido criar documentos na pasta raíz. Prefira o eDok Ingest para criar documentos.
- Colunas: organizam verticalmente a listagem dos itens. São elas:
Marcar/Desmarcar Todos,ID,Nome,Tipo do Documento,Criado(a)(data de criação) eAções; - Linhas: organizam horizontalmente a listagem dos itens. Pastas são sempre mostrados antes dos documentos para facilitar a navegação. Clique no nome de uma pasta para abri-la ou de um documento para visualizá-lo. Ao passar o mouse sobre o nome do documento, uma caixa com suas informações será mostrada conforme abaixo:
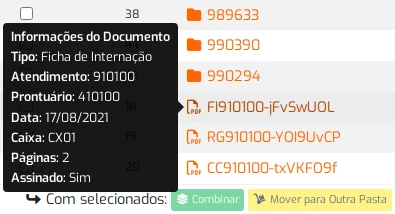
Em dispositivos móveis, o documento é baixado ao invés de visualizado.
- Ações: operações realizadas individualmente em um documento ou pasta. Ações cujos botões estão em área com fundo vermelho modificam ou apagam itens, use-as com cuidado;
- Ações em Lote: operações realizadas em lote nos documentos ou pastas selecionados;
- Paginador: caso quantidade de itens numa pasta seja maior que o escolhido em
Mostrar Itens, o paginador será ativado. Clique nos botões‹e›para, respectivamente, retroceder ou avançar nas páginas, ou diretamente no número da página desejada.
Caso o repositório possua milhões de documentos, o paginador terá apenas os botões
‹e›.
Pesquisar
Quando um repositório começa a ter muitos documentos, navegar por pastas até chegar nos documentos desejados torna-se uma tarefa ineficiente e tediosa. Por isso o eDok conta com uma poderosa ferramenta de pesquisa capaz de encontrar quase imediatamente qualquer documento gerenciado.
Encontrar qualquer documento no eDok é tão simples quanto digitar uma palavra-chave na caixa de pesquisa e digitar enter. Veja abaixo:
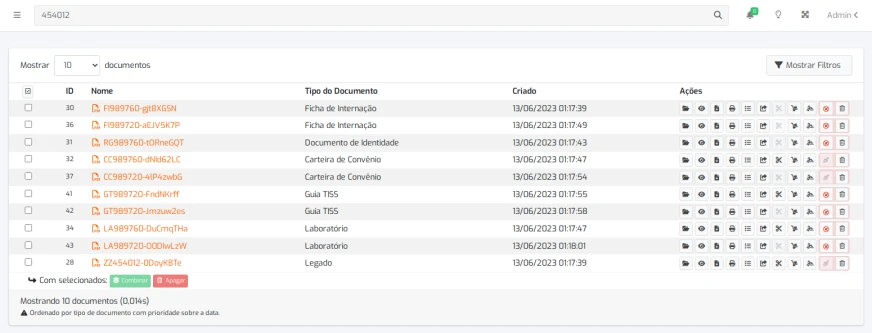
As funcionalidades nos resultados da pesquisa são praticamente idênticas àquelas do repositório de documentos, porém com as seguintes diferenças:
- O seletor
Mostrar Itenscontém a opçãotodos, que lista todos os resultados em uma só página. - O botão
Mostrar Filtrossubstitui os botõesCriar. Clique-o para mostrar o painel de filtros da pesquisa; - Somente documentos aparecem nos resultados, enquanto pastas são ignoradas;
- A primeira ação disponível é Abrir na Pasta. Clique para ir direto à pasta que contém o documento;
- Somente as ações em lote Combinar e Apagar estão disponíveis;
- Existe um indicador do tempo necessário para retornar os resultados da pesquisa;
- Existe um indicador evidenciado que os resultados são ordenados conforme a ordem dos tipos de documentos, caso tenha sido configurada.
Se houverem muitos resultados (>1000) e a opção
todosfor selecionada emMostrar Itens, seu navegador poderá parar de responder. Isto não é um defeito do eDok, mas uma limitação do próprio navegador que depende do poder de processamento e memória existentes em seu dispositivo. Se isso ocorrer, encerre o navegador, acesse o eDok novamente e refaça a pesquisa limitando os resultados mostrados, ou use um dispositivo com mais recursos de hardware.
Filtros
Caso necessite refinar suas pesquisas, utilize os filtros para compor critérios. Para isto, clique no botão Mostrar Filtros para abrir o painel de filtros. Para fechá-lo, clique no botão Esconder Filtros. O seu estado (aberto/fechado) será lembrado nos usos posteriores.
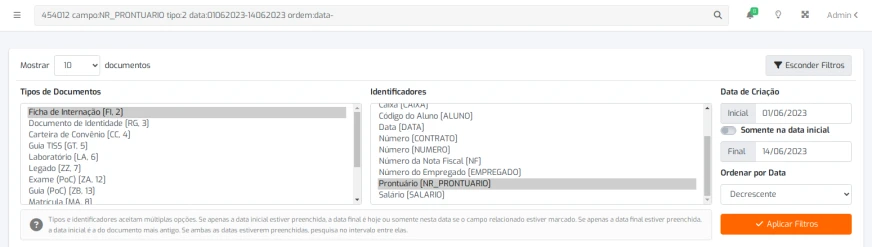
Os filtros disponíveis são:
- Tipos de Documentos: lista os tipos de documentos cadastrados, que podem aparecer conforme a ordem dos tipos de documentos. Selecione uma ou mais opções para restringir a pesquisa aos tipos desejados. . Use
ctrl+cliquepara selecionar opções alternadas, oushift+cliquepara selecionar várias opções em sequência; - Identificadores: lista os identificadores de campos presentes nos tipos de documentos cadastrados. Selecione uma ou mais opções para restringir a pesquisa aos identificadores desejados. Use
ctrl+cliquepara selecionar opções alternadas, oushift+cliquepara selecionar várias opções em sequência; - Data de Criação: digite ou selecione uma data inicial e/ou final no formato
DIA/MES/ANO(dia e mês com dois dígitos, ano com quatro). Se apenas a data inicial for preenchida, a data final é a atual. Se apenas a data final for preenchida, a data inicial é a do documento mais antigo disponível no repositório. Ative o seletorSomente na data incialpara pesquisar documentos somente nesta data. - Ordenar por Data: selecione
Crescente(padrão) ouDecrescentepara ordenar os resultados. Este recurso pode ser influenciado pela ordem dos tipos de documentos; - Aplicar Filtros: quando os critérios atenderem suas necessidades de pesquisa, clique neste botão para aplicá-los.
Expressões
Quando você digita palavras-chave ou preenche filtros, o eDok utiliza seu poderoso analisador de expressões para traduzi-los imediatamente em comandos na caixa de pesquisa. Os usuários podem utilizar estes comandos para pesquisas mais precisas e rápidas.
Não se preocupe! Com o uso normal do eDok você irá habituar-se às expressões.
Abaixo são descritos os recursos das expressões de pesquisa:
- Palavras-chave são expressas por valores a serem pesquisados, ex.:
110100 989760; - Filtros e operadores contém o caractere
:, ex.:campo:NR_ATENDIMENTO,data:01012023; - Filtros e operadores podem atuar nos identificadores (ex.
CPF) e/ou atributos (ex.Data) de documentos; - Múltiplas palavras-chave implicam no operador
OU, ex.:123456 eDoké o mesmo que dizer123456OUeDok; - Coringas são suportados em palavras-chave:
- Interrogação (
?):1?0encontrará100, 110, 120e assim por diante. Significa exatamente um caractere nesta posição; - Asterisco (
*):110*encontrará110, 1101, 11012, 110123e assim por diante. Significa qualquer número de caracteres além do digitado.
- Interrogação (
- Filtros suportados:
tipo: uma lista separada por vírgulas e sem espaço de um ou mais IDs dos tipos de documentos cadastrados;campo: uma lista separada por vírgulas e sem espaço de um ou mais identificadores de campos presentes nos tipos de documentos cadastrados;data: expressões de data apenas com números (ex.DDMMAAAA), conforme abaixo:- Numa data específica:
data:%nowDateReplace%; - De uma data específica até hoje:
data:%yearDateReplace%-; - Da data do primeiro documento até uma data específica:
data:-%nowDateReplace%; - Intervalo entre datas específicas:
data:%yearDateReplace%-%nowDateReplace%.
- Numa data específica:
- Operador suportado:
- Ordenação: utilize
ordem:data-para ordenar os resultados de maneira decrescente (mais recentes primeiro). O padrão é crescente (mais antigos primeiro) e não precisa ser declarado.
- Ordenação: utilize
Veja como pode ser uma expressão de pesquisa:
110100 989720 tipo:2,5,8 campo:NR_ATENDIMENTO,ALUNO data:%yearDateReplace%-%nowDateReplace% ordem:data-A expressão acima mostrará documentos com as palavras-chave 110100 ou 989720 especificamente nos campos NR_ATENDIMENTO e ALUNO, que sejam dos tipos Ficha de Internação (ID 2), Guia TISS (ID 5) e Matrícula (ID 8), no intervalo entre o primeiro dia deste ano e hoje, e ordená-los por data decrescente (mais recentes primeiro).
Regras da Pesquisa
As seguintes regras se aplicam ao motor e às expressões de pesquisa:
- Pastas jamais são listadas;
- Documentos na lixeira jamais são listados;
- Documentos listados seguem as permissões do usuário;
- Espaços adicionais no começo ou no final de expressões são removidos;
- Identificadores e atributos de documentos são pesquisáveis, seu conteúdo não;
- Datas são inclusivas, ou seja,
%yearDateReplace%mostrará todos os documentos deste dia; - Caso esteja configurada, a ordem dos tipos de documentos tem precedência sobre datas;
- Ao menos uma palavra-chave é obrigatória, sendo que filtros e operadores não podem ser utilizados sozinhos;
- Os caracteres suportados nas expressões são:
- Qualquer um do alfabeto mais o espaço único;
- Interrogação:
?, somente em palavras-chave; - Asterisco:
*, somente em palavras-chave; - Dois pontos:
:; - Vírgula:
,; - Traço:
-.
- As expressões são limitadas a 130 caracteres;
- Expressões contendo apenas coringas são ignoradas:
?ou*; - Múltiplos asteriscos são tratados como apenas um:
1**1vira1*1; - Filtros e operadores seguem o idioma da interface:
data:%nowDateReplace%em português viradate:%nowDateReplace%em inglês.
Criar Pasta
Para criar uma pasta, navegue para onde deseja criá-la e clique em Criar Pasta. Este botão só aparece se você tiver permissão na pasta desejada.
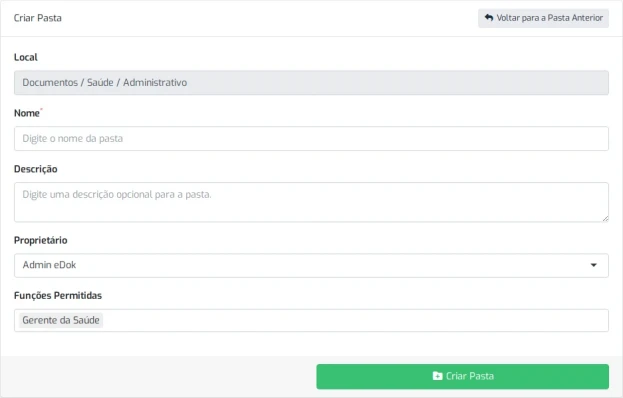
A seguir preencha os campos:
- Local: confirma o local onde a pasta será criada, não pode ser alterado;
- Nome: digite o nome da nova pasta, obrigatório;
- Descrição: digite uma breve descrição para a pasta, opcional;
- Proprietário: escolha o usuário dono da pasta, ou mantenha seu nome pré-selecionado;
- Funções Permitidas: escolha uma ou mais funções permitidas na nova pasta. As funções da pasta atual aparecem pré-selecionadas. Caso fique vazio, as permissões serão herdadas da pasta atual.
Clique em Criar Pasta e ela será criada. Caso ocorra algum problema na criação da pasta, uma mensagem de erro será mostrada. Confira o preenchimento dos campos e tente novamente.
Criar Documento
Para criar um documento, navegue para onde deseja criá-lo e clique em Criar Documento. Este botão só aparece se você tiver permissão na pasta desejada.
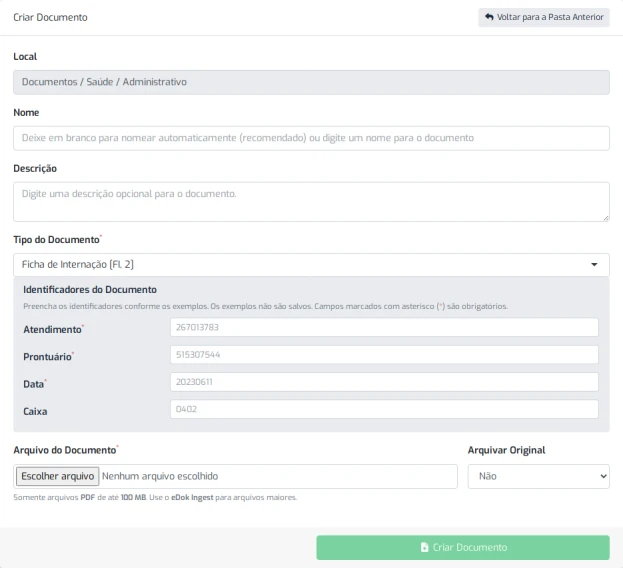
A seguir preencha os campos:
- Local: confirma o local onde o documento será criado, não pode ser alterado;
- Nome: deixe em branco para que gerar um nome baseado nos identificadores (recomendado) ou digite um nome;
- Descrição: digite uma breve descrição para o documento, opcional;
- Tipo do Documento: escolha o tipo do documento, obrigatório;
- Ao selecionar o tipo, os campos para os identificadores esperados serão mostrados. Preencha-os conforme mostrado nos exemplos. Os campos obrigatórios devem ser preenchidos sendo validados conforme a digitação ocorre.
- Arquivo do Documento: clique em
Escolher Arquivoe selecione o arquivo PDF em seu computador ou dispositivo; - Arquivar Original: mantenha
Nãopara tornar o documento aderente à legislação. EscolhaSimse deseja arquivar o documento exatamente como ele é, sem qualquer tratamento adicional. Isso é útil para documentos que já contenham assinaturas digitais, por exemplo.
O botão Criar Documento só poderá ser clicado se todos os campos estiverem preenchidos corretamente. Ao clicá-lo, o documento será criado. Caso ocorra algum problema na criação do documento, uma mensagem de erro será mostrada. Confira o preenchimento dos campos e tente novamente.
A criação do documento poderá demorar alguns instantes se o arquivo for grande e/ou se o tipo do documento selecionado exigir assinaturas digitais.
O limite de tamanho de arquivos em documentos criados manualmente é 100 MB.
Visualizador
Ao clicar no nome do documento na listagem do repositório, o mesmo será visualizado:

Em dispositivos móveis, o documento é baixado ao invés de visualizado.
Os seguintes recursos estão disponíveis no visualizador:
- Ver em Nova Aba: clique para abrir o documento em uma nova aba do navegador;
- Baixar: clique para fazer o download do documento;
- Imprimir: clique para imprimir o documento;
- Páginas: role o mouse ou a tela para navegar pelas páginas do documento.
Ações
Documentos e pastas possuem ações que permitem diversas operações individuais. As ações disponíveis diferem com as características do item, suas permissões ou dispositivo em uso.

A tabela abaixo apresenta as ações com suas características e permissões requeridas. A coluna Mobile indica se a ação está (S) ou não (n) disponível em dispositivos móveis. Clique nos links para ir direto às instruções de uso da ação desejada.
| Ação | Descrição | Mobile | Requer | Permissão |
|---|---|---|---|---|
| Abrir Pasta | Abre uma pasta | n | Pasta | Acesso à Pasta |
| Ver em Nova Aba | Visualiza o documento em nova aba | n | Documento | Acesso ao Documento |
| Baixar | Faz o download do documento | n | Documento | Acesso ao Documento |
| Imprimir | Imprime o documento | n | Documento | Acesso ao Documento |
| Ver Propriedades | Visualiza detalhes do item | S | Pasta ou documento | Acesso ao Documento |
| Compartilhar | Compartilha o documento | n | Documento | Gerenciar Repositório |
| Separar Páginas | Cria um novo documento com páginas selecionadas | n | Documento com mais de uma página | Gerenciar Repositório |
| Mover para Outra Pasta | Move item para outra pasta | n | Pasta ou documento | Gerenciar Repositório |
| Requisitar Assinatura Eletrônica | Requisita assinatura eletrônica ad-hoc ou por email | S | Documento | Gerenciar eDok eSign |
| Revogar Assinaturas Digitais | Elimina assinaturas digitais | n | Documento assinado | Gerenciar Repositório |
| Assinar Digitalmente | Efetua assinatura digital | n | Documento com tipo assinado | Gerenciar Repositório |
| Apagar | Apaga item | n | Pasta ou documento | Gerenciar Repositório |
Ações em Lote
Algumas ações podem ser executadas quando mais de um documento ou pasta estão selecionados. Todas elas requerem a permissão Gerenciar Repositório para serem mostradas. Uma ação só fica disponível caso você tenha acesso a ela. Mesmo assim, ela pode estar desativada se mais de um item não estiver selecionado ou, dentre eles, um item não pode recebê-la.
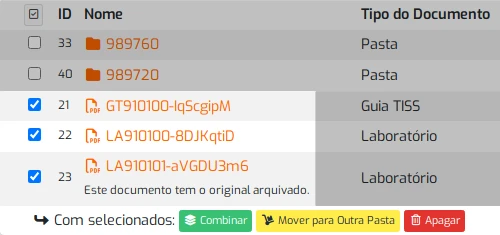
A tabela abaixo apresenta as ações em lote com suas características requeridas.
| Ação | Descrição | Requer |
|---|---|---|
| Combinar | Combina documentos em um só arquivo | Documentos |
| Mover para Outra Pasta | Move items para outra pasta | Pastas ou documentos |
| Apagar | Apaga items | Pastas ou documentos |
Ações em Detalhes
Nesta seção são descritas em detalhes todas as ações disponíveis, na ordem em que aparecem na listagem do repositório ou resultados da pesquisa.
Algumas ações não estão disponíveis em dispositivos móveis.
Abrir Pasta
Especificamente em pastas, esta ação tem o mesmo efeito que clicar no nome da pasta, ou seja, abre a pasta e mostra o seu conteúdo.
Esta NÃO aparece nos resultados da pesquisa.
Abrir na Pasta
Para ir direto à pasta onde o documento listado está arquivado, clique no botão Abrir na Pasta, que é o primeiro da coluna Ações.
Esta ação SÓ aparece nos resultados da pesquisa.
Ver em Nova Aba
Clique para visualizar o documento em uma nova aba do navegador.
Baixar
Clique para baixar o documento para o seu dispositivo. Dependendo do tamanho do documento e a velocidade da sua conexão, o download pode demorar alguns instantes para ser finalizado. O nome do arquivo baixado será idêntico ao que aparece no eDok, mais a extensão .pdf. Por exemplo: FI989760-WcHV0jUF.pdf.
Imprimir
Clique para imprimir o documento. Dependendo do tamanho do documento e a velocidade da sua conexão, a visualização da impressão pode demorar alguns instantes para ocorrer. Quando o documento for mostrado, clique em imprimir.
Ver Propriedades
Clique para ver informações detalhadas sobre a pasta ou documento. A tela de propriedades será aberta conforme abaixo, cujo exemplo é de um documento. Pastas terão menos ações e propriedades nesta tela.
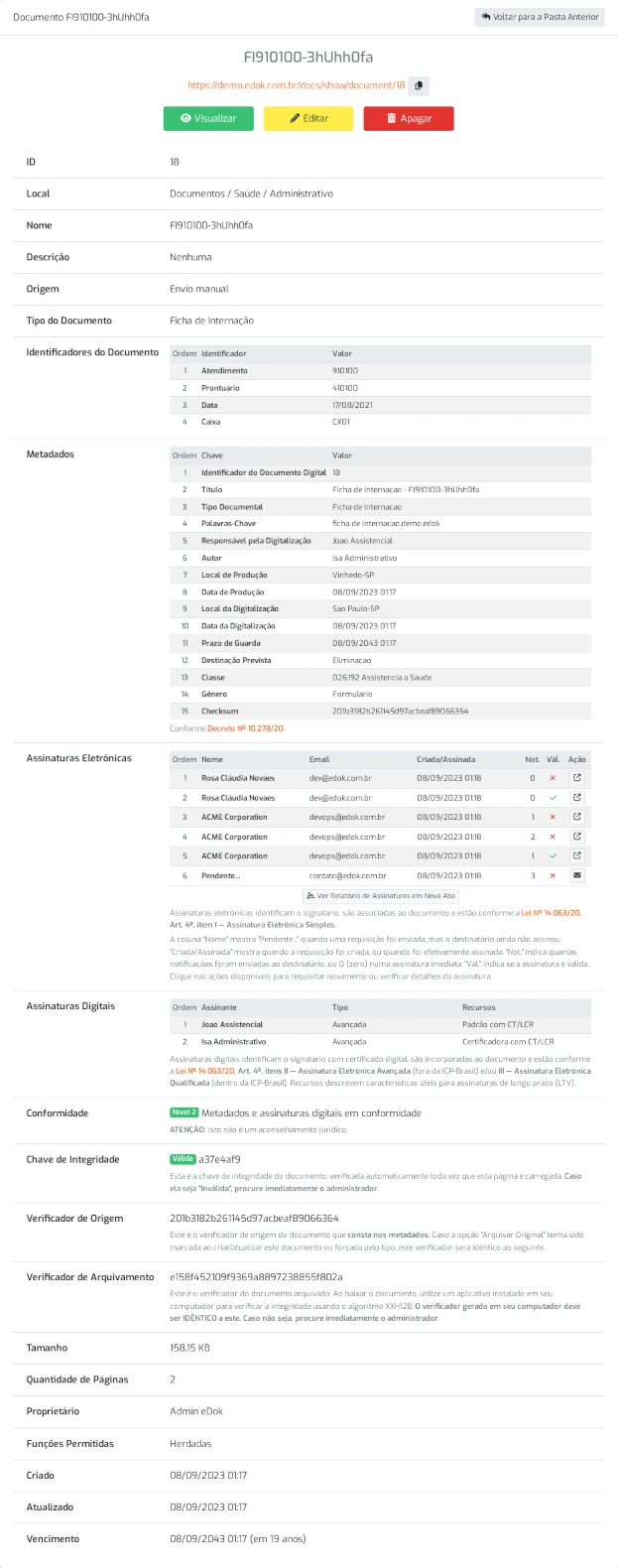
Os seguintes recursos estão disponíveis na tela de propriedades:
- Voltar para a Pasta Anterior: clique neste botão para retornar à pasta onde o item está armazenado;
- Endereço Canônico: abaixo do nome do item encontra-se seu endereço canônico. Este endereço é único para cada item (pasta ou documento). Caso esse endereço seja enviado a alguém, o destinatário precisa ter uma conta no eDok e permissões para acessá-lo;
- Copiar Link para a Área de Transferência: clique no botão ao lado do endereço canônico para copiá-lo para a área de transferência;
- Visualizar: abre um documento no visualizador. Não aparece em pastas;
- Editar: clique para editar as propriedades do item. Esta ação de contexto é descrita em detalhes abaixo. Esta ação requer permissões adequadas para ser mostrada;
- Apagar: apaga item. Funciona de modo idêntico à ação Apagar do repositório, descrita abaixo. Esta ação requer permissões adequadas para ser mostrada;
- Tabela de Propriedades: lista todas as propriedades presentes em um item.
A tabela de propriedades contém várias informações acerca de um item. Abaixo são descritas as propriedades comuns a pastas e documentos.
- ID: código único do item no eDok. Pastas e documentos jamais possuem códigos iguais;
- Local: mostra o ponto na árvore do repositório onde item está armazenado;
- Nome: nome do item;
- Descrição: texto que descreve o item;
- Proprietário: usuário que criou o item;
- Funções Permitidas: funções com permissões de acesso ao item;
- Criado: data de criação do item;
- Atualizado: data de atualização das propriedades do item.
A propriedade abaixo é mostrada somente em pastas:
- Itens: quantidade de itens (pastas e documentos) contidos na pasta.
Caso o repositório possua milhões de documentos, esta propriedade não é mostrada.
As propriedades abaixo são mostradas somente em documentos:
- Origem: exibe a origem do documento digitalizado. Pode ser o identificador de origem obtido pelo eDok Ingest,
Envio manualquando o documento foi criado manualmente ou o nome do documento de origem caso seja criado a partir de uma separação de páginas; - Tipo do Documento: exibe o tipo do documento;
- Identificadores do Documento: tabela com os identificadores do documento conforme especificado pelo tipo do documento;
- Metadados: tabela com os metadados embutidos no documento conforme especificado pelo Decreto Nº 10.278/20. Se o tipo ou a criação do documento especifica a opção
Arquivar Original, esta tabela pode não conter todos os metadados especificados no referido decreto. A nota abaixo da tabela e o campoConformidadeabaixo evidenciará se o documento está ou não conforme ao decreto; - Assinaturas Eletrônicas: tabela com as assinaturas eletrônicas aplicadas ao documento ou
Nenhumacaso não existam. Quando existentes, assinaturas eletrônicas são detalhadas conforme abaixo:- Ordem: número de ordem da requisição de assinatura eletrônica;
- Nome: nome declarado pelo assinante, ou
Pendente...para indicar que uma requisição de assinatura foi enviada, mas o destinatário ainda não assinou; - Email: endereço de email do destinatário para assinar ou declarado pelo assinante em uma assinatura imediata;
- Atualizada: data da atualização mais recente da assinatura. Após assinatura concluída, não é mais alterada;
- Not. (Notificação): indica quantas notificações foram enviadas ao destinatário para assinar, ou
0(zero) numa assinatura imediata; - Vál. (Válida): indica se a assinatura é válida com o ícone
✓, ou inválida comX; - Ação: o botão pode ser
enviar lembrete de assinaturapara requisitar novamente uma assinatura ou email cadastrado, ouver detalhes da assinaturapara uma assinatura concluída com suas informações completas;Consulte Requisitar Assinatura Eletrônica para mais detalhes sobre esta funcionalidade.
- Ver Relatório de Assinaturas em Nova Aba: na parte inferior da tabela de assinaturas, clique neste botão para abrir uma nova aba contendo um relatório em formato A4 com as informações essenciais sobre o documento e as assinaturas eletrônicas e digitais a ele associadas. Este relatório pode ser impresso, salvo como PDF ou ter seu endereço compartilhado com os assinantes, auditores, entes jurídicos ou outras partes interessadas. Para ver um exemplo do relatório produzido em nova aba, clique aqui (o endereço de validação não funciona neste exemplo).
Este relatório não é assinado digitalmente, pois sua validação é feita em tempo real através do endereço em seu rodapé, que pode ser acessado mesmo por pessoas que não são usuárias do eDok. Caso o documento seja alterado e sua chave de integridade mude, o eDok mostrará apenas a mensagem
Ocorreu um Erro - Oops! O recurso solicitado não foi encontrado, o que significa que o relatório é inválido. Como o acesso ao relatório pode ser feito por qualquer pessoa que possua o endereço de validação, apenas um conjunto mínimo de informações são reveladas, à luz dos princípios da proporcionalidade e razoabilidade da LGPD. Para obter dados completos de cada assinatura, utilize a açãover detalhes da assinatura, acima.
IMPORTANTE: o foco do eDok é o arquivamento e preservação com segurança do documento digital acabado no longo prazo. Diferente de outras ferramentas para assinaturas eletrônicas existentes no mercado, que alteram o documento para inclusão das assinaturas, quando um documento é admitido no eDok ele é considerado finalizado e não será mais alterado. Motivado por esta característica conceitual, o eDok não adiciona assinaturas eletrônicas visíveis ao documento. As assinaturas eletrônicas podem ter sua autenticidade e sua identificação inequívoca validadas por meio de seus registros coletados no momento em que ela é executada, uma vez que elas são associadas exclusivamente ao documento ao qual ela se refere, sendo invalidada automaticamente caso o documento seja alterado. Todos os dados da assinatura podem ser apresentados em juízo para a comprovação da titularidade e fato que a produziu, bem como o titular pode se assegurar que sua assinatura não foi utilizada para outra finalidade ou documento. O eDok impossibilita associar uma assinatura a outro documento, ainda que este seja apenas atualizado.
- Assinaturas Digitais: tabela com as assinaturas digitais aplicadas ao documento ou
Nenhumacaso não existam. Quando existentes, assinaturas digitais são detalhadas conforme abaixo:- Ordem: número de ordem da assinatura digital;
- Assinante: nome do usuário que assina o documento usando seu certificado digital próprio;
- Tipo: pode ser
AvançadaouQualificada, conforme a Lei Nº 14.063/20, Art. 4º, Incisos II e III; - Recursos: evidencia os recursos incorporados pela assinatura digital, podendo ser:
- Certificadora: assinatura certificadora;
- Certificadora com LCR: assinatura certificadora com validação por Listas de Certificados Revogados;
- Certificadora com OCSP: assinatura certificadora com validação via Protocolo de Estado de Certificado Online;
- Certificadora com CT: assinatura certificadora com Carimbo de Tempo;
- Certificadora com CT/LCR: assinatura certificadora com Carimbo de Tempo e validação por Listas de Certificados Revogados (validação de longo prazo possível);
- Certificadora com CT/OCSP: assinatura certificadora com Carimbo de Tempo e validação via Protocolo de Estado de Certificado Online (validação de longo prazo possível);
- Padrão: assinatura digital padrão;
- Padrão com LCR: assinatura digital padrão com validação por Listas de Certificados Revogados;
- Padrão com OCSP: assinatura digital padrão com validação via Protocolo de Estado de Certificado Online;
- Padrão com CT: assinatura digital padrão com Carimbo de Tempo;
- Padrão com CT/LCR: assinatura digital padrão com Carimbo de Tempo e validação por Listas de Certificados Revogados (validação de longo prazo possível);
- Padrão com CT/OCSP: assinatura digital padrão com Carimbo de Tempo e validação via Protocolo de Estado de Certificado Online (validação de longo prazo possível).
Consulte Tipos de Documentos, Perfil e Recursos de Assinaturas Digitais para mais detalhes sobre esta funcionalidade.
Caso o tipo de documento exija assinaturas, mas ocorra alguma falha ao assinar digitalmente o documento, a tabela mostrará apenas uma linha de assinatura onde
AssinanteseráAssinatura Falhou,Tipoconterá a natureza da falha ao tentar assinar eRecursosseráNenhum.
- Conformidade: nível de conformidade do documento, conforme Decreto Nº 10.278/20 e Lei Nº 14.063/20, podendo ser:
- Nível 0: metadados não conforme, sem assinaturas OU metadados não conforme, com assinaturas;
- Nível 1: metadados em conformidade, sem assinaturas;
- Nível 2: metadados e assinaturas digitais em conformidade.
ATENÇÃO: isto não é um aconselhamento jurídico. Se o tipo ou o envio do documento (manual ou via API) especifica a opção
Arquivar Original, o nível de conformidade não é verificado.
- Chave de Integridade: exibe o estado e a soma de verificação da chave de integridade. A chave deve ser
Válida. Caso sejaInválida, procure imediatamente um administrador;
A integridade é verificada toda vez que a página de propriedades do documento é carregada. Editar o documento pode alterar a chave, mas ela continuará válida uma vez que somente usuários autorizados podem fazê-lo. Alterações não autorizadas invalidam a chave.
Assinaturas eletrônicas se aplicam somente à chave de integridade do momento da assinatura. Se o documento for editado posteriormente e sua chave for alterada, qualquer assinatura eletrônica associada à chave anterior torna-se inválida. Novas assinaturas podem ser solicitadas caso necessário. Assinaturas invalidadas são mantidas para registro.
- Verificador de Origem: soma de verificação do documento original que consta nos metadados. Se o tipo ou o envio do documento (manual ou via API) especifica a opção
Arquivar Original, este verificador será idêntico ao seguinte; - Verificador de Arquivamento: soma de verificação do documento arquivado. Ao baixar o documento, utilize um aplicativo instalado em seu computador para verificar a integridade usando o algoritmo XXH128. O verificador gerado em seu computador deve ser IDÊNTICO a este. Caso não seja, procure imediatamente o administrador;
- Tamanho: tamanho do arquivo do documento em KB, MB ou GB;
- Quantidade de Páginas: número de páginas no documento;
- Vencimento: data de vencimento do documento no repositório.
Editar Documento
Nas propriedades do documento, ao clicar no botão Editar Documento a tela de edição do documento é aberta conforme abaixo.
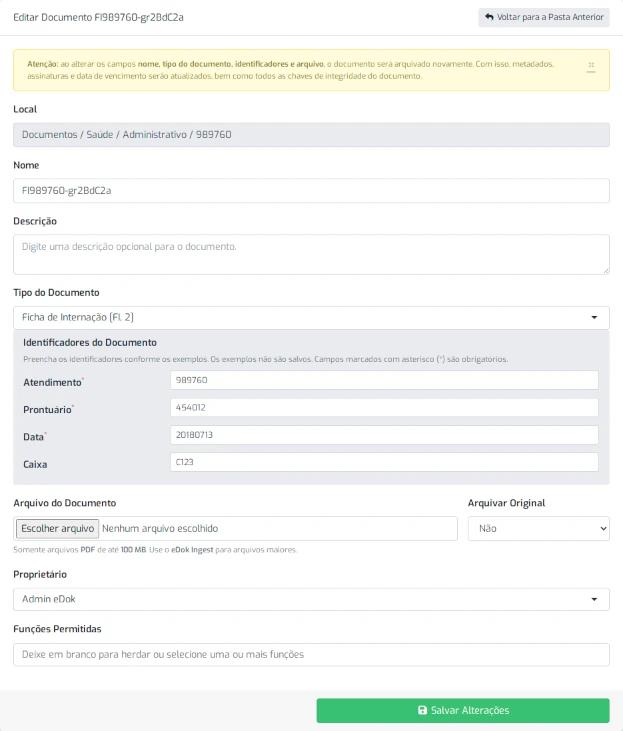
Ela funciona de modo semelhante à ação Criar Documentos, porém com algumas diferenças notáveis:
- Conteúdo dos Campos: os campos estarão preenchidos com os valores cadastrados no documento;
- Alteração de Metadados: ao alterar os campos
Nome,Tipo do Documento,Identificadores do DocumentoouArquivo do Documento, os metadados do documento serão atualizados, incluindo a chave de integridade. Com isso, qualquer assinatura eletrônica existente no documento será invalidada; - Arquivar Original: se um novo tipo de documento for escolhido e este determinar assinaturas digitais, elas serão aplicadas automaticamente a menos que a opção
Arquivar Originaltenha sido especificada comoSim.
Ao finalizar a edição dos campos desejados, clique no botão Salvar Alterações para torná-las permanentes e aguarde o processamento. Caso ocorra algum problema na edição do documento, uma mensagem de erro será mostrada. Confira o preenchimento dos campos e tente novamente.
Compartilhar
Clique para compartilhar o documento com outras pessoas, usuários ou não do eDok. A tela de compartilhamento será aberta conforme abaixo.
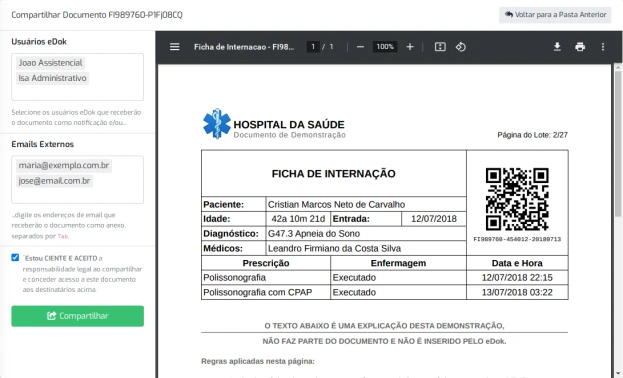
Confira no visualizador se o documento é mesmo o que deseja compartilhar. A seguir preencha os campos:
- Usuários eDok: selecione um ou mais usuários cadastrados no eDok que devem receber o documento;
- Emails Externos: digite um ou mais endereços de email que devem receber o documento, e digite
Tabao final de cada endereço; - Estou CIENTE E ACEITO: marque esta caixa para evidenciar sua responsabilidade legal ao compartilhar um documento, obrigatório.
Note que você pode compartilhar documentos só com usuários do eDok, só com email externos ou com ambos simultaneamente. O botão Compartilhar só estará ativo se os campos forem preenchidos corretamente. Clique-o para finalizar o compartilhamento e aguarde o envio das notificações.
Os usuários eDok receberão o documento como uma notificação de compartilhamento onde poderão baixá-lo, mesmo que não tenham permissão para isso no repositório. Já os emails externos receberão uma mensagem como mostrado abaixo, com o documento em anexo.
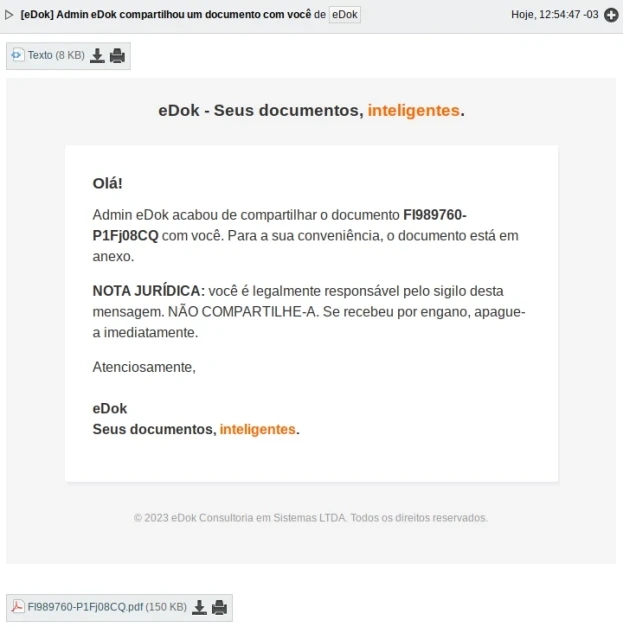
Separar Páginas
Em documentos que contenham mais de uma página, clique nesta ação para criar um documento contento apenas páginas específicas do original. A tela de separação de páginas será aberta:
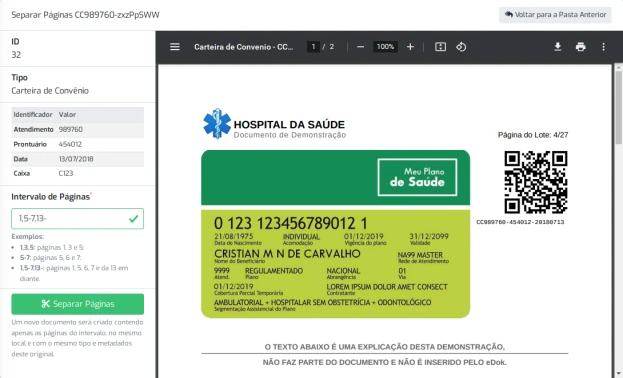
Confira no visualizador se o documento é mesmo o que deseja separar páginas, seu ID, tipo e identificadores. A seguir preencha o campo Intervalo de Páginas conforme os exemplos na tabela abaixo, considerando que o documento original contenha 20 páginas:
| Páginas Desejadas | Intervalo de Páginas |
|---|---|
| Somente a página cinco | 5 |
| Páginas um, três e cinco | 1,3,5 |
| Páginas cinco a sete | 5-7 |
| Páginas um, cinco a sete e de 13 a 20 | 1,5-7,13- |
Quando a digitação do Intervalo de Páginas estiver no formato esperado, o campo muda para verde com um ícone ✓ (verificado). Se o preenchimento estiver incorreto, o campo fica vermelho com um ícone ! (exclamação). O botão Separar Páginas só ficará ativo quando o intervalo for válido.
Ao clicar em Separar Páginas, aguarde o processamento ser concluído e as propriedades do novo documento serem mostradas. O novo documento terá as mesmas características do original (tipo, identificadores, assinaturas digitais etc), mas possuirá um novo ID, nome e conterá apenas as páginas selecionadas no intervalo. Além disso, sua descrição evidenciará que foi criado a partir de uma separação de páginas e sua origem será o ID do documento original, que ao ser clicado abrirá em nova aba as propriedades deste.
Alterações no documento original não afetam o documento criado a partir da separação de páginas.
Mover para Outra Pasta
Clique para mover uma pasta ou documento para outra pasta do repositório. A caixa de diálogo mover será aberta:
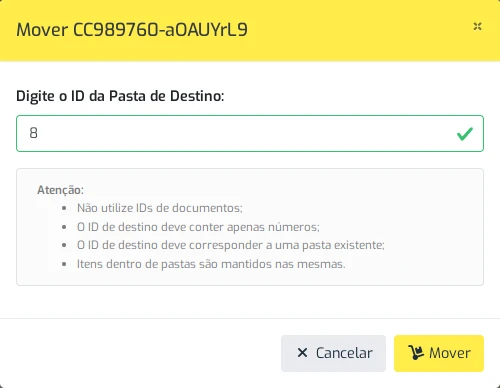
No campo da caixa, digite o ID da pasta de destino, considerando:
- Não utilizar IDs de documentos;
- O ID da pasta de destino deve conter apenas números;
- O ID da pasta de destino deve corresponder a uma pasta existente.
Para evitar erros na digitação do ID da pasta de destino, primeiro navegue para a pasta desejada, copie seu ID e cole no campo da caixa mover. Sabemos que este não é o método mais conveniente para esta operação. No entanto, como o eDok tem foco em automação e a quantidade de pastas no repositório cresce exponencialmente, mostrar uma lista para seleção de pastas produz uma experiência de uso ainda mais pobre.
Quando a digitação do ID da pasta de destino estiver no formato esperado, o campo muda para verde com um ícone ✓ (verificado). Se o preenchimento estiver incorreto, o campo fica vermelho com um ícone ! (exclamação). O botão Mover só ficará ativo quando o ID for válido.
Ao preencher o ID da pasta de destino, clique em Mover para concluir a operação, ou em Cancelar para desistir. Se o item movido foi uma pasta, todos os itens (pastas e documentos) nela contidos serão mantidos, porém, na nova localização da pasta.
Requisitar Assinatura Eletrônica
O conjunto de funcionalidades para assinaturas eletrônicas é chamado comercialmente de eDok eSign.
Clique para requisitar uma assinatura eletrônica no documento. Será mostrada a caixa de diálogo assinar eletronicamente:
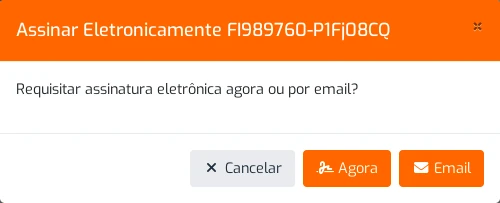
IMPORTANTE: o foco do eDok é o arquivamento e preservação com segurança do documento digital acabado no longo prazo. Diferente de outras ferramentas para assinaturas eletrônicas existentes no mercado, que alteram o documento para inclusão das assinaturas, quando um documento é admitido no eDok ele é considerado finalizado e não será mais alterado. Motivado por esta característica conceitual, o eDok não adiciona assinaturas eletrônicas visíveis ao documento. As assinaturas eletrônicas podem ter sua autenticidade e sua identificação inequívoca validadas por meio de seus registros coletados no momento em que ela é executada, uma vez que elas são associadas exclusivamente ao documento ao qual ela se refere, sendo invalidada automaticamente caso o documento seja alterado. Todos os dados da assinatura podem ser apresentados em juízo para a comprovação da titularidade e fato que a produziu, bem como o titular pode se assegurar que sua assinatura não foi utilizada para outra finalidade ou documento. O eDok impossibilita associar uma assinatura a outro documento, ainda que este seja apenas atualizado.
Assinatura eletrônicas podem ser requisitas de duas maneiras:
Agora: clique neste botão para coletar a assinatura eletrônica imediatamente. É o método recomendado quando a pessoa que vai assinar o documento ESTÁ presente, podendo usar um dispositivo móvel (tablet ou celular) fornecido por você;Email: clique para enviar por email requisições de assinatura eletrônica a um ou mais destinatários. É o método recomendado quando a pessoa que vai assinar o documento NÃO ESTÁ presente, podendo usar qualquer dispositivo que ela mesmo possua.
O fluxo desses métodos são descritos em detalhes abaixo.
Agora (Assinatura Imediata)
Ao clicar no botão Agora, a tela de assinatura eletrônica imediata será mostrada:
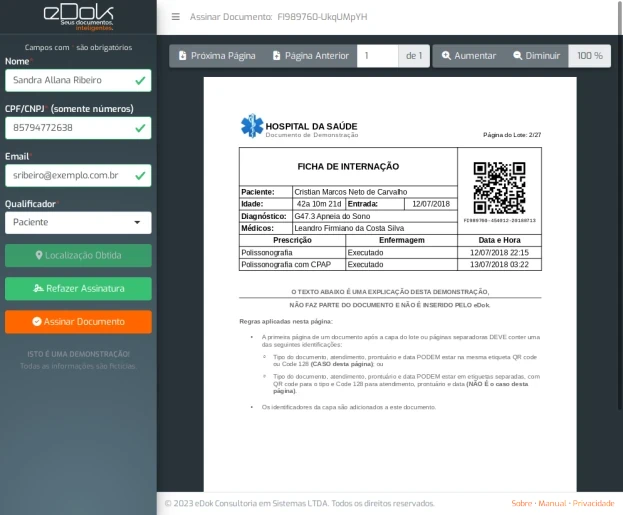
Esta tela é semelhante à tela inicial, porém o menu lateral contém o formulário de assinatura, a barra de ferramentas contém apenas botão de visibilidade da barra e o nome do documento sendo assinado, e a área de trabalho o visualizador de documentos.
O visualizador de documentos desta tela funciona em qualquer dispositivo, sistema operacional e navegador.
Para evitar acessos não autorizados, esta tela não permite a navegação pelo repositório. Para retornar ao eDok ao final de uma assinatura eletrônica, recomendamos adicionar um atalho de fácil acesso na área de trabalho do dispositivo, ou digite a URL inicial no barra de endereços do navegador.
Use o visualizador para conferir o conteúdo do documento a ser assinado. Para efetuar a assinatura eletrônica, preencha os campos do formulário conforme descrito abaixo:
- Nome: ao menos nome e sobrenome, sem números e espaços no começo ou fim, obrigatório;
- CPF/CNPJ: CPF com 11 dígitos ou CNPJ com 14 dígitos, somente números, sem pontos, traços e espaços no começo ou fim, obrigatório;
- Email: endereço de email válido, obrigatório;
- Qualificador: selecione um dos qualificadores da lista (
Paciente,Médico(a),Enfermeiro(a),Responsável,ParteouTestemunha), ou digite o qualificador apropriado, obrigatório; - Obter Localização: clique neste botão para obter a localização. Requer que o serviço de localização esteja habilitado no dispositivo. Caso o navegador solicite autorização para obter a localização, permita. Se a localização for obtida com sucesso, o botão ficará verde com o texto
Localização Obtida. Se a obtenção da localização falhar, o botão ficará vermelho com o textoSem Localização. Em qualquer caso, o botão se tornará inativo após clicado; - Adicionar Assinatura: clique neste botão para abrir a caixa de assinatura gráfica (ver abaixo). Em dispositivos móveis (tablet ou celular), use o dedo ou caneta para desenhar uma assinatura na área delimitada. No computador, utilize o mouse ou tela de toque (caso possua). Informações biométricas são obtidas com a assinatura gráfica (pressão e velocidade em telas de toque, apenas velocidade quando usando o mouse). Ao finalizar a assinatura gráfica, clique em
Assinar. Se desejar refazer a assinatura, clique emLimpar. Para desistir de incluir uma assinatura gráfica, clique em cancelar. Após a assinatura executada, o botão ficará verde e com o textoRefazer Assinatura. Ele pode ser clicado novamente para trocar uma assinatura já coletada.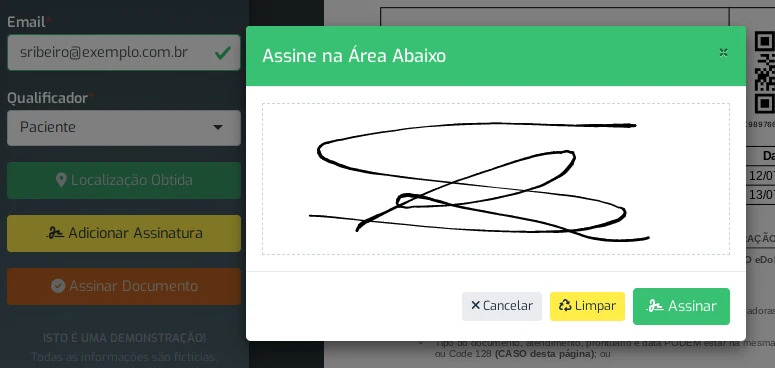
Quando a digitação dos campos obrigatórios estiver no formato esperado, o campo muda para verde com um ícone ✓ (verificado). Se o preenchimento estiver incorreto, o campo ofensor ficará vermelho com um ícone ! (exclamação). O botão Assinar Documento só ficará ativo quando o conteúdo dos campos obrigatórios forem válidos.
Ao finalizar o preenchimento dos campos de assinatura eletrônica, clique em Assinar Documento para finalizar. Aguarde a conclusão do processo de assinatura. Se houver algum problema durante o processamento da assinatura eletrônica, uma caixa vermelha será mostrada com o erro em evidência como mostrado o exemplo abaixo. Neste caso, clique em fechar, verifique o preenchimento dos campos e clique novamente em Assinar Documento.

Se a assinatura eletrônica foi efetuada corretamente, a tela Documento Assinado com Sucesso será mostrada com os detalhes da mesma:
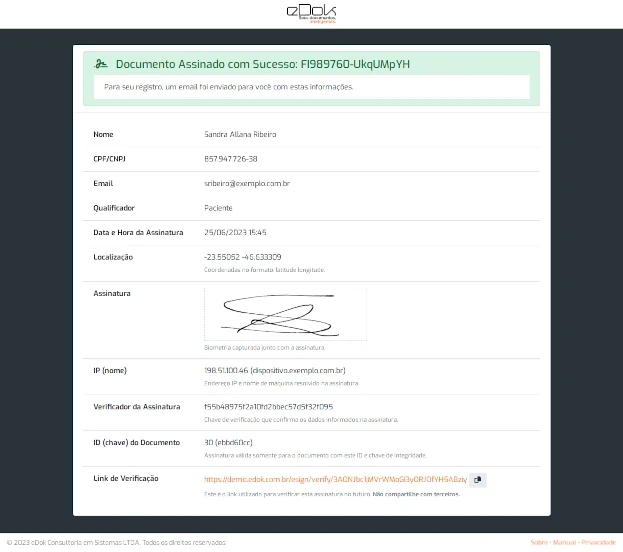
Nesta tela, além dos dados informados pelo assinante, as informações abaixo são evidenciadas:
- Data e Hora da Assinatura: momento no tempo em que a assinatura eletrônica foi coletada;
- Localização: coordenadas em graus decimais onde a assinatura eletrônica foi coletada (se obtido);
- Assinatura: assinatura gráfica coletada (os dados de biometria não são mostrados);
- IP (nome): endereço IP e nome do da máquina (se obtido) do dispositivo no qual a assinatura eletrônica foi coletada;
- Verificador da Assinatura: soma de verificação da assinatura eletrônica coletada;
- ID (chave) do Documento: ID e chave de integridade do documento ao qual a assinatura se aplica;
- Link de Verificação: endereço para confirmar a validade da assinatura. Não compartilhe este endereço.
O assinante também receberá um email de confirmação da assinatura eletrônica que acabou de fazer, conforme mostra o exemplo abaixo:
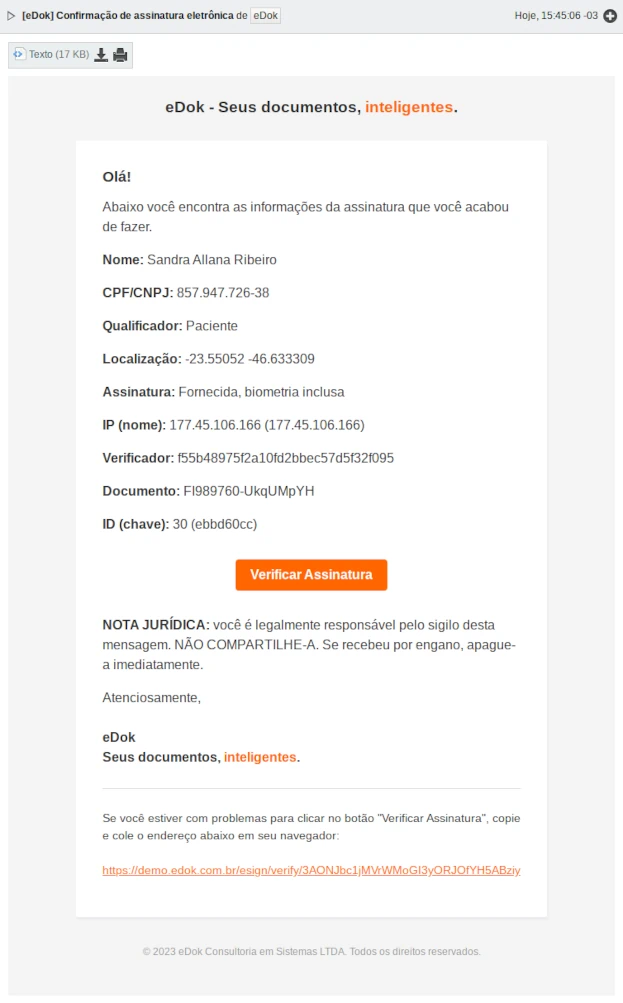
Nesta mensagem, ao clicar no botão Verificar Assinatura o usuário poderá confirmar se sua assinatura eletrônica ainda é válida. Caso seja, a tela de validação será aberta com o cabeçalho abaixo:
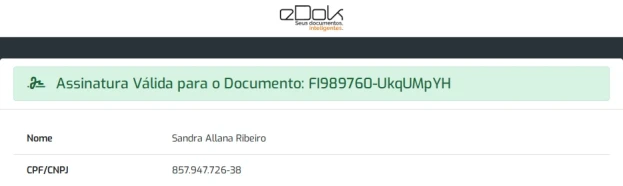
Mas caso tenha se tornado inválida, o cabeçalho será como no exemplo abaixo:
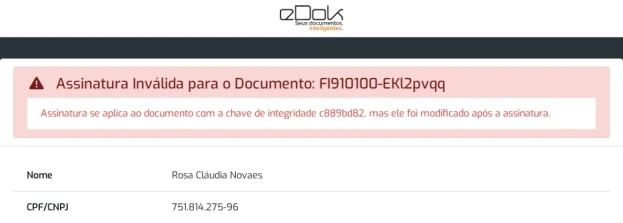
Em ambos os casos, os detalhes adicionais são os mesmos do momento da assinatura. Como usuário eDok, você pode visualizar a validade e os detalhes das assinaturas eletrônicas de qualquer documento na ação Ver Propriedades.
Email (Requisitar Assinatura)
Ao clicar no botão Email, a tela para requisitar assinaturas eletrônicas será mostrada:
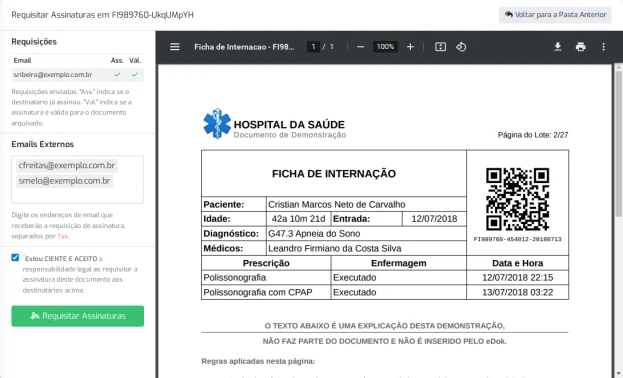
Confira no visualizador se o documento é mesmo o que deseja requisitar assinaturas eletrônicas. A seguir verifique e preencha os campos:
- Requisições: caso o documento já contenha alguma assinatura eletrônica, elas serão listadas aqui com o email declarado na coluna
Email, se já foi assinado na colunaAss.e sua validade na colunaVál., sendo que os ícones✓eXindicam, respectivamente, sim e não; - Emails Externos: digite um ou mais endereços de email que devem receber o documento, e digite
Tabao final de cada endereço, obrigatório; - Estou CIENTE E ACEITO: marque esta caixa para evidenciar sua responsabilidade legal requisitar assinaturas eletrônicas em um documento, obrigatório.
O botão Requisitar Assinaturas só estará ativo se os campos forem preenchidos corretamente. Clique-o e aguarde o envio das requisições.
Cada endereço de email informado receberá uma mensagem requisitando a assinatura eletrônica, conforme abaixo:
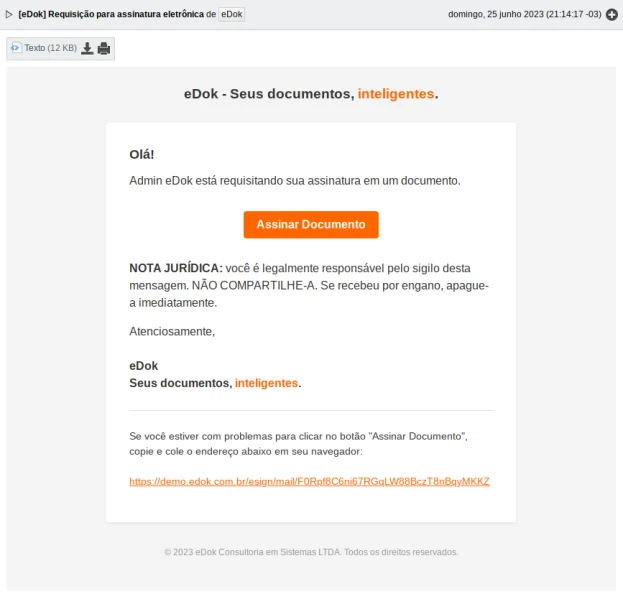
O usuário deve clicar no botão Assinar Documento. Ao fazer isso, a tela de assinatura eletrônica por requisição será mostrada:
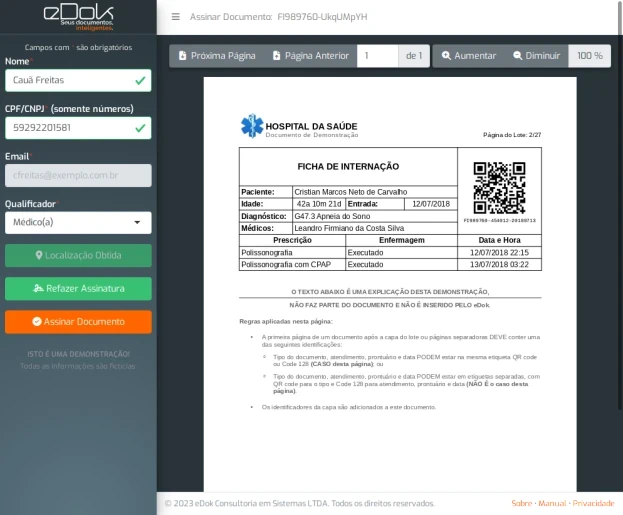
Esta tela é idêntica à de assinatura eletrônica imediata, porém o campo Email já vem preenchido com o endereço informado na requisição e não poderá ser alterado pelo usuário. Os demais campos devem ser preenchidos da mesma forma que na assinatura eletrônica imediata.
Para evitar acessos não autorizados, esta tela não permite a navegação pelo repositório. Como o assinante não possui uma conta no eDok, mesmo que ele digite a URL inicial na barra de endereços do navegador, não será possível acessar o repositório.
Todo o fluxo a partir daqui é idêntico ao de assinatura eletrônica imediata, exceto pelo fato de que quem requisitou a assinatura também recebe um email de notificação quando a mesma for completada, conforme abaixo:
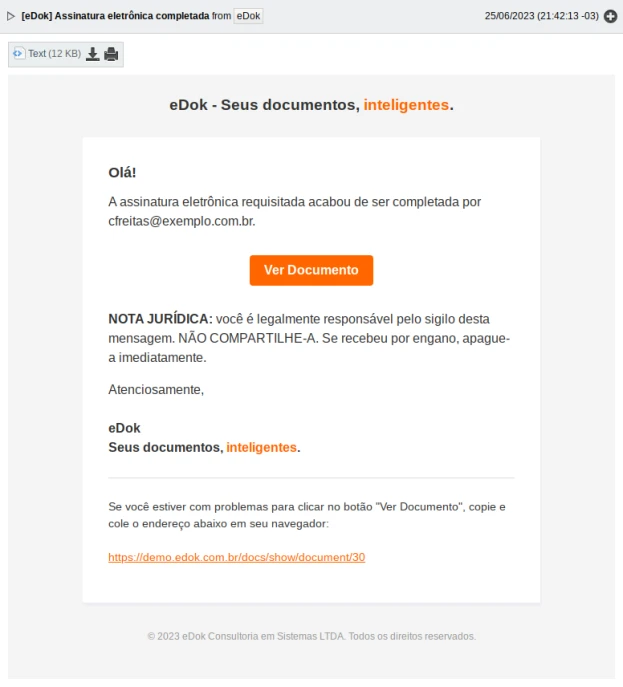
Revogar Assinaturas Digitais
Clique para revogar assinaturas digitais no documento. Será mostrada a caixa de diálogo para revogar assinaturas digitais:
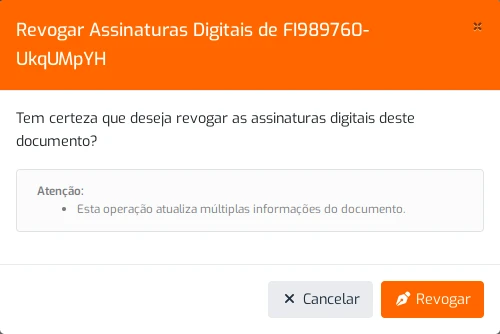
Clique em Revogar e aguarde para concluir a operação, ou em Cancelar para desistir. Ao clicar em Revogar, todas as assinaturas digitais serão removidas do documento e seus metadados serão atualizados, incluindo a chave de integridade. Com isso, qualquer assinatura eletrônica existente no documento será invalidada.
Assinar Digitalmente
Clique para efetuar assinaturas digitais no documento. Será mostrada a caixa de diálogo para assinar digitalmente:
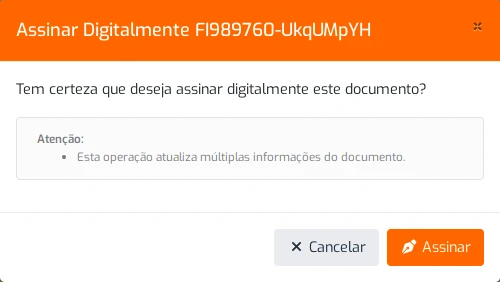
Clique em Assinar e aguarde para concluir a operação, ou em Cancelar para desistir. Ao clicar em Assinar, as assinaturas digitais serão efetuadas conforme as configurações do tipo de documento e seus metadados serão atualizados, incluindo a chave de integridade. Com isso, qualquer assinatura eletrônica existente no documento será invalidada.
Apagar
Clique para apagar o item do repositório. Será mostrada a caixa de diálogo apagar:
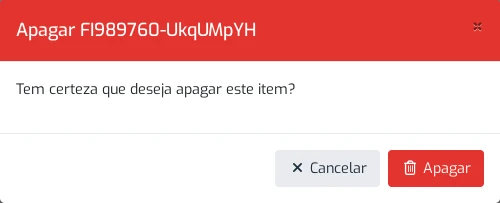
Clique em Apagar e aguarde para concluir a operação, ou em Cancelar para desistir. Ao clicar em Apagar, o item será excluído do repositório e enviado para a lixeira, de onde poderá ser recuperado. Se o item for uma pasta, todos os itens dentro dela serão apagados também.
Itens na lixeira continuam ocupando espaço no armazenamento enquanto não forem eliminados definitivamente.
Lote: Combinar
Combinar múltiplos documentos em um só arquivo facilita a obtenção e distribuição em diversos casos. Por exemplo, se uma auditoria externa requisita a documentação de todo um processo relacionado a um paciente ou funcionário, ao invés de baixá-los um a um, combine-os em um só arquivo e entregue-o ao auditor. Este método traz algumas vantagens:
- A combinação é feita de modo não-destrutivo. Ou seja, os documentos originais permanecem intactos;
- O arquivo combinado não passa a fazer parte do repositório como um novo documento, dado que ele pode ser gerado novamente a partir dos originais;
- Economiza espaço no repositório por não duplicar documentos.
A combinação de documentos é um processo assíncrono. Ou seja, a combinação em si não ocorre no momento em que você a solicita, mas em outra hora. As solicitações de combinação de documentos feitas ao longo de um dia serão processadas em um só momento, que por padrão ocorre à 0h05min (meia-noite e cinco minutos) do dia seguinte. Isto acontece em função da combinação de documentos ser um processo que consome muitos recursos computacionais, portanto as solicitações são gerenciadas para ocorrerem em um momento onde, tipicamente, há menos pessoas dependendo da máxima eficiência do eDok.
Para executar uma combinação de documentos, seja no repositório ou nos resultados da pesquisa, marque a caixa de seleção mais à esquerda da listagem em pelo menos dois documentos. Caso selecione uma pasta o botão Combinar será desativado, pois só se aplica a documentos. Clique no botão Combinar na parte inferior da listagem, ao lado de Com selecionados. A caixa de diálogo combinar documentos será mostrada:
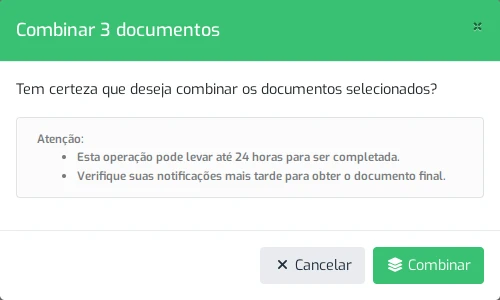
Clique em Combinar para criar a solicitação, ou em Cancelar para desistir. Ao clicar em Combinar, a solicitação de combinação será criada. Acesse suas notificações para acompanhar o estado da sua solicitação e baixar o arquivo combinado quando estiver pronto.
A combinação se dará pela ordem crescente dos IDs dos documentos selecionados, não importando em qual ordem foram selecionados.
Combinações de documentos são apagadas automaticamente após 30 dias da sua atualização mais recente. Caso necessite alterar o momento em que a combinação ocorre, peça a um administrador para entrar em contato com nosso suporte técnico.
Lote: Mover para Outra Pasta
Para mover múltiplos itens para outra pasta, seja no repositório ou nos resultados da pesquisa, marque a caixa de seleção mais à esquerda da listagem em pelo menos dois itens. Clique no botão Mover para Outra Pasta na parte inferior da listagem, ao lado de Com selecionados e Combinar.
A partir daqui, este recurso funciona de modo idêntico à ação Mover para Outra Pasta em itens individuais.
Lote: Apagar
Para apagar múltiplos itens, seja no repositório ou nos resultados da pesquisa, marque a caixa de seleção mais à esquerda da listagem em pelo menos dois itens. Clique no botão Apagar na parte inferior da listagem, ao lado de Com selecionados e Mover para Outra Pasta.
A partir daqui, este recurso funciona de modo idêntico à ação Apagar em itens individuais.
Ferramentas em Detalhes
Nesta seção são descritas em detalhes todas as funcionalidades da barra de ferramentas, na ordem em que nela aparecem.
Em dispositivos móveis, as ferramentas Perfil, Notificações, Tema, Tela Cheia e Sair estão agrupadas nesta ordem dentro do botão do usuário no lado direito superior da tela.
Visibilidade do Menu Lateral
Retrai ou expande o menu lateral. Para detalhes sobre o seu funcionamento, consulte a seção Menu Lateral.
Caixa de Pesquisa
Pesquisa documentos no repositório. Para detalhes sobre o seu funcionamento, consulte a seção Pesquisar.
Notificações
O eDok possui dois tipos de notificações, descritas na tabela abaixo:
| Tipo | Descrição |
|---|---|
| Combinação | Solicitações de combinação de documentos |
| Compartilhamento | Documentos que foram compartilhados com você por outro usuário |
Para acessar suas notificações, clique no ícone ao lado da caixa de pesquisa. O número em fundo verde sobre ícone indica quantas notificações você possui. Ao clicar no ícone, a tela de notificações será aberta conforme abaixo.
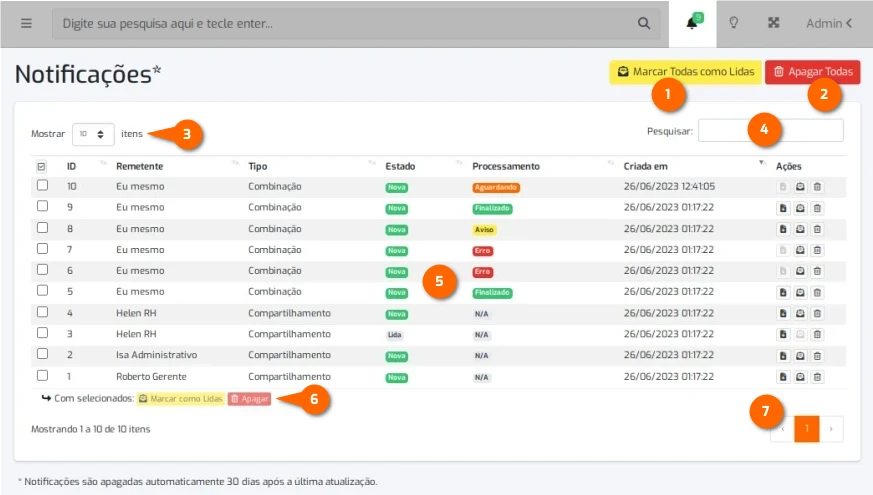
As funcionalidades desta tela são:
- Botão
Marcar Todas como Lidas: clique para marcar todas as notificações com o estadoNovacomo lidas; - Botão
Apagar Todas: clique para apagar todas as notificações de uma só vez; - Seletor
Mostrar: clique para mostrar 10, 25, 50 ou 100 notificações por páginas; - Caixa
Pesquisar: digite um texto para pesquisar nas notificações; - Listagem de Notificações: lista as notificações existentes com as colunas
Selecionar,ID,Remetente,Tipo,Estado,Processamento,Criada emeAções. Clique nas rótulos da coluna para ordenar a listagem pelos seus conteúdos; - Ações em Lote: operações realizadas em lote nas notificações selecionadas, sendo
Marcar como LidaseApagar; - Paginador: clique nos botões
‹e›para, respectivamente, retroceder ou avançar nas páginas, ou diretamente no número da página desejada.
O remetente de uma combinação de documentos será sempre você mesmo. Já compartilhamentos terão como remetentes outros usuários do eDok.
Os estados de uma notificação podem ser:
Nova: indica uma notificação recente que ainda não foi vista;Lida: indica uma notificação que já foi tratada por você.
As condições de processamento reportadas são:
N/A: notificações de compartilhamento terão somente esta condição, que não se aplica às combinações de documentos;Aguardando: uma combinação foi solicitada, mas ainda não foi processada;Finalizado: uma combinação solicitada foi processada com sucesso e o arquivo resultante está pronto para ser baixado;Aviso: uma combinação foi processada com alguma condição adversa e o arquivo resultante está pronto para ser baixado. Solicite ao administrador para verificar nos registros do sistema qual foi a condição reportada;Erro: houve um erro irrecuperável ao processar a combinação. Solicite ao administrador para verificar nos registros do sistema qual foi o erro reportado.
As ações disponíveis para cada notificação são:
- Baixar Arquivo: clique para baixar o arquivo associado à notificação. Para notificações de combinação com processamento
Aguardandoou emErro, esta ação estará desabilitada; - Marcar como Lida: clique para marcar a notificação como lida;
- Apagar: clique para apagar a notificação.
Notificações são apagadas automaticamente 30 dias após a última atualização.
Tema
Alterna entre os temas claro (padrão) e escuro. Utilize o tema que mais confortável para sua visão.
Tela Cheia
Alterna entre os modos de janela e tela cheia. Utilize quando você precisar manter o foco em uma atividade específica no eDok ou fazer apresentações.
Perfil
Clique no nome do seu usuário e depois em Perfil para ver suas informações pessoais. A tela do perfil será mostrada conforme abaixo.
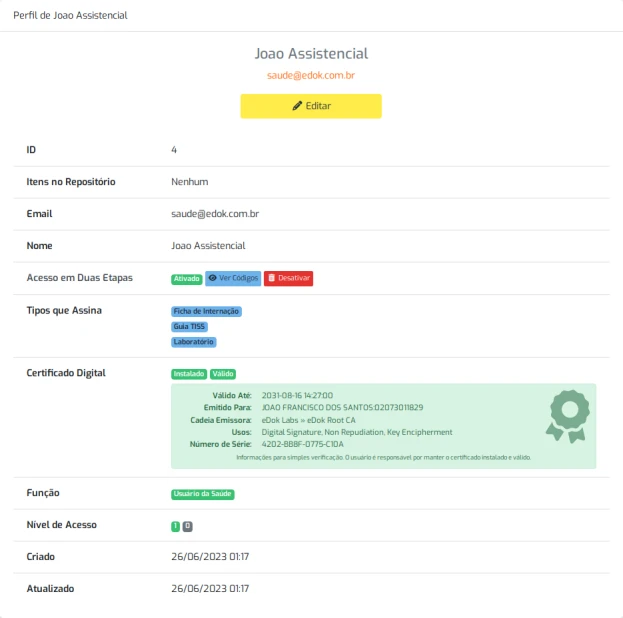
Os seguintes recursos estão disponíveis na tela do perfil:
- Nome: seu nome, também presente mais abaixo;
- Email: seu endereço de email utilizado para acessar o eDok, também presente mais abaixo;
- Editar: clique para alterar seu email, nome, certificado digital e senha, descrito em detalhes abaixo;
- ID: seu identificador único de usuário no eDok;
- Itens no Repositório: contagem total de pastas e documentos criados por você no repositório;
- Acesso em Duas Etapas: estado e operações da autenticação de dois fatores, descritas em detalhes abaixo;
- Tipos que Assina: mostra os tipos de documentos com seu certificado digital;
- Certificado Digital:
- Estado da Instalação: pode ser
Não Instalado(padrão) ouInstaladose você carregou seu certificado e digitou o PIN corretamente; - Estado do Certificado: pode ser
Válidopara certificados no prazo de validade, ouInválidopara certificados vencidos. - Cor do Cartão do Certificado: verde se válido, amarelo se próximo do vencimento ou vermelho se vencido;
- Validade: data e hora de validade do certificado, com o rótulo
Valido Atépara certificados válidos, ouInválido Desdese vencido; - Emitido Para: nome comum presente no certificado, normalmente seu nome e CPF;
- Cadeia Emissora: entidades emissoras do certificado;
- Usos: tipos de uso válidos para o certificado (sempre em inglês);
- Número de Série: chave com o número de série do certificado,
- Estado da Instalação: pode ser
- Função: sua função como usuário eDok, conforme definido nas Funções e Permissões;
- Níveis de Acesso: os níveis de acesso que você possui, conforme definido nas Funções e Permissões;
- Criado: data em que seu perfil foi criado;
- Atualizado: data da última atualização em seu perfil.
Para instalar seu certificado digital, alterar sua senha ou ativar o acesso em duas etapas, consulte as seções abaixo.
Sair
Clique no nome do seu usuário e depois em Sair para encerrar seu acesso ao eDok.
O eDok encerra automaticamente o seu acesso após duas horas sem atividade. Desde que você não apague os cookies ou navegue em modo anônimo, o acesso é mantido por esse tempo mesmo que você feche o navegador.
Editar Perfil
Edite seu perfil para instalar seu certificado digital, alterar sua senha ou ativar o acesso em duas etapas. Para isso, clique no botão Editar e a tela de edição do perfil será mostrada.
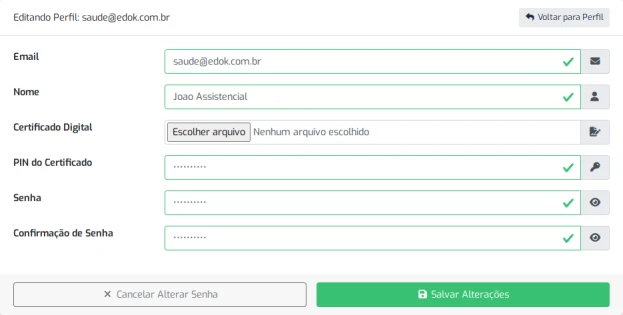
O email precisa ser válido e o nome deve conter ao menos seu nome e sobrenome, sem números e espaços no começo ou fim. Quando cada um dos campos estiver no formato esperado, ele muda para verde com um ícone ✓ (verificado). Se o preenchimento estiver incorreto, o campo fica vermelho com um ícone ! (exclamação). O botão Salvar Alterações só ficará ativo quando os campos forem válidos. Clique-o para finalizar as alterações.
Para voltar ao seu perfil sem efetuar alterações, clique no botão Voltar para o Perfil.
Instalar Certificado Digital
Ao exportar o certificado no aplicativo ou site da AC, utilize um PIN forte com pelo menos 20 caracteres contendo letras minúsculas e maiúsculas, números e símbolos.
O eDok é compatível com certificados eCPF ou eCNPJ do tipo A1. Outros tipos não são suportados. Algumas ACs ainda utilizam algorítimos de criptografia obsoletos e inseguros ao emitir o certificado. Estes algorítimos não são suportados para assinaturas de documentos pelo eDok. Verifique com sua AC se ela emite certificados A1 usando OpenSSL 3 ou superior. Caso você instale o certificado, o PIN esteja correto e o eDok ainda mostre o certificado como
Não Instalado, esta será a causa. Solicite a AC que atualize o método de emissão do certificado para utilizar OpenSSL 3 ou superior, ou adquira o certificado de outra AC. Note que de acordo com as normas da ICP-Brasil, a portabilidade de certificados é um direito do titular.
Para instalar o certificado digital, primeiro exporte-o para o formato .pfx no aplicativo ou site da AC, criando um PIN forte e seguro. Depois, clique em Escolher Arquivo no campo Certificado Digital e selecione o arquivo .pfx ou .p12 exportado anteriormente. No campo PIN do Certificado, digite o PIN criado anteriormente e clique em Salvar Alterações para instalar o certificado.
Alterar Senha
Para alterar sua senha, clique no botão Alterar Senha na tela editar perfil. Preencha os campos Senha e Confirmação de Senha com os mesmos valores. Para ver os caracteres que está digitando, clique no olho ao lado do campo.
O eDok exige senhas com as seguintes regras:
- Entre 10 e 64 caracteres;
- Ao menos um dígito entre 0 e 9;
- Ao menos uma letra maiúscula;
- Ao menos um dos símbolos a seguir:
! @ # $ % & *.
Quando cada um dos campos estiver no formato esperado, ele muda para verde com um ícone ✓ (verificado). Se o preenchimento estiver incorreto, o campo fica vermelho com um ícone ! (exclamação). O botão Salvar Alterações só ficará ativo quando os campos forem válidos. Clique-o para finalizar as alterações.
Ativar Acesso em Duas Etapas
O acesso em duas etapas (também chamado de autenticação de dois fatores, ou 2FA) adiciona uma camada extra de segurança a sua conta eDok.
A ativação do acesso em duas etapas é altamente recomendada!
Para ativar o acesso em duas etapas, na tela do perfil, clique em Ativar. A tela ativar acesso em duas etapas será mostrada.
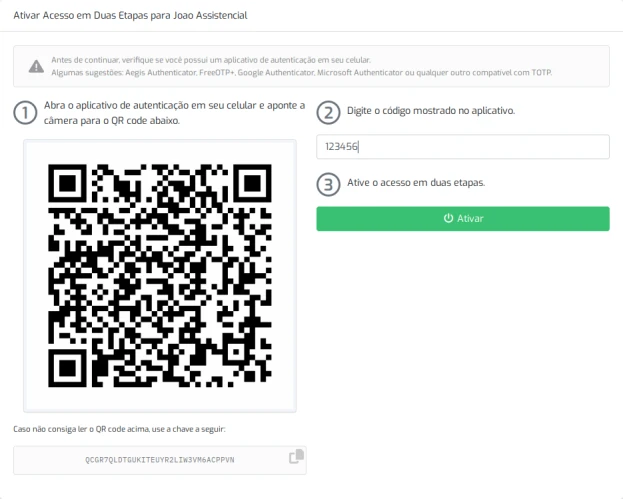
Utilizando um aplicativo de autenticação como Aegis Authenticator, FreeOTP+, Google Authenticator, Microsoft Authenticator ou qualquer outro compatível com TOTP, crie uma entrada e siga os passos abaixo:
- Aponte o seu celular para o QR-Code gerado pelo eDok.
- Obtenha o código de acesso gerado pelo aplicativo e digite-o no campo;
- Clique no botão
Ativar.
Ao concluir a ativação, códigos de acesso de backup serão gerados para serem usados caso você perca seu celular. Para vê-los, clique no botão Ver Códigos.
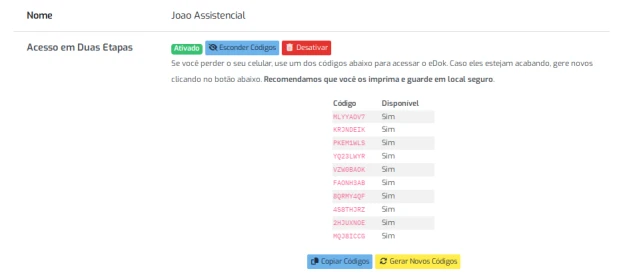
Clique no botão Copiar Códigos, salve-os em um arquivo texto e guarde-o em local seguro. Caso necessário, utilize um dos códigos para obter acesso ao eDok. Cada código utilizado será evidenciado como Não na coluna Disponível. Quando os códigos estiverem acabando, clique no botão Gerar Novos Códigos e guarde-os novamente em local seguro.
Desativar Acesso em Duas Etapas
Para desativar o acesso em duas etapas, clique no botão Desativar. A caixa de diálogo desativar acesso em duas etapas será mostrada.
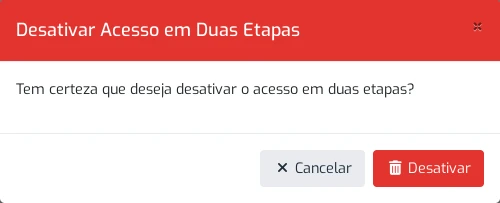
Clique em Desativar para finalizar o procedimento, ou em Cancelar para desistir.
Continuando...
Parabéns! Você concluiu o Manual do Usuário. Para continuar aprendendo, siga para o Manual de Administração.